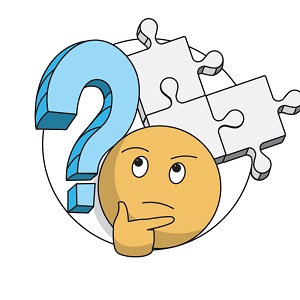
FAQ - Helpful Tips
- Download Issues
- How do I download to my Android Device?
- How do I download a compressed zip file to my Apple Device (iPhone, iPad, & iPod)?
- How do I download to my Apple Device (iPhone, iPad, & iPod) using a 3rd party app?
- How do I sync PDF files I downloaded to my computer with my Apple Device (iPhone, iPad, & iPod)?
- How do I download PDFs directly to my Apple Device?
- How do I sync MP3 files I download to my computer with my Apple Device?
- How to open a Shockwave zip file for the MAC?
- Payment Issues
- Download Issues
- How do I download to my Android Device?
- Download with the Chrome Browser
- Download one file at a time.
- Click on the link below with your finger. A window pops open.
- From the window you have 4 choices: Open in new tab, Open in incognito tab, Copy link address and Save link.
Click on Open in new tab. The file then starts downloading. - The file will be in the folder called Download
- Unzipping on the Android
- We recommend the free app called Easy Unrar. Install this from Google Play Store.
- Open Easy Unrar, find the file in the Download folder, Select and Unzip.
- Moving Files on the Android
- Moving the file out of Download into its own folder. To do so we recommend the free app called File Manager.
- Install File Manager from Google Play Store.
- Open File Manager.
- Create the folder.
- Navigate to the Download folder. Look for the file(s) you wish to move
- Use the app to cut and paste the file(s) from Download into the folder you created
(Use the scissors icon under the Multi Edit option to cut.The paste option is the first option on the main horizontal menu after you cut with the scissors)
- Download the zip files (one or more files or folders that have been compressed into one file).
- Once the file is downloaded on a Mac, it will show up in the downloaded folder. Also your web browser (Firefox, Safari, or Chrome) will notify you once the download is complete.
- To get to the download folder, you can either access it through your dock (taskbar) the download folder is located at the bottom of the right corner of the screen on the dock next to the trash. #putting these two points together
- Or you can use hotkeys (keyboard commands that navigate the operating system) while on the web browser hit command + J this will open the library which contains the downloads.
- In order to open zip files, you need third party unzip software (e.g. Winzip or Stuffit Expander), so make sure you have unzip software installed before you proceed to open any downloaded zip files.
- Unzip the selected file by double clicking on it.
- Whichever unzip software you have installed on your Mac will open it and unzip the file you selected and it will appear next to the zipped file in the download folder.
- Double click the unzipped file and you will be able to see the folder's contents; in our example we are working with MP3.
- Open the MP3 by double clicking, iTunes will automatically launch as it is the default player for Mac.
- Connect your Apple Device (iPod, iPad or iPhone) to your Mac so you can sync the MP3 you downloaded to your Apple Device. #"either
- This can either be done by creating a playlist (Playlist is created in iTunes by hitting the '+' at the bottom left corner of the iTunes window)
- To add an MP3 to a playlist within iTunes, you have to right click on the song while in iTunes and a menu will appear. The option you want to select is 'add to playlist' and any playlists you created along with existing playlists will appear. Add the MP3 to the desired playlist by clicking on it.
- To sync the created or existing playlist that contains the downloaded MP3 to the Apple Device, select the playlist and drag and drop it over the Apple Device that is detected by iTunes.
- Another option to sync, within iTunes is to drag and drop the MP3 over the Apple Device that is detected by iTunes (all connected devices are shown in the first column in iTunes).
- Once synced, the MP3 will show up on the Apple Device in the Music application (the music application is located on the home screen of the Apple Device, at the bottom on the dock). If you synced with a playlist, it will show in Music within the playlist you created. If you didn't and you just synced the MP3, it will show up within Songs in the Music application.
- Launch the App Store application.
- Search "MP3 downloader," multiple results will appear, but the recommended app you should use is, "Free MP3 Downloader" by Harrison Apps.
- Download the app of your choice, if applicable, work through the tutorial.
- Most of the MP3 free downloader apps have a universal interface consisting of: an ingrained web browser, a "Songs" radio button, a "Downloads" radio button, a "Files" radio button, and a "Playlists" radio button (all of these buttons will appear at the bottom of the screen). With these features, the app enables you to download MP3s from the Internet as you would on your computer.
- To download an MP3 with the app, you first have to use the ingrained web browser and surf the internet for an MP3 download link of a song you want or in our case, visit the Bytes Interactive download center where requested content (MP3s, movs, pdfs, & docs) is uploaded and made accessible to members.
- To access the Bytes Interactive download center, you have to be a member and issued a username and password.
- Once you log into the Bytes Interactive download center, your requested content will be readily accessible and highlighted in blue as it is a download link.
- On your Apple Device while using the "Free MP3 Downloader," use the ingrained web browser of the app to access the Bytes Interactive website, then log into the Download Center.
- Tap the desired content (MP3s, movs, pdfs, & docs) you want to download and the app will prompt you to confirm the download.
- Once you have accepted to download the content (MP3s, movs, pdfs, & docs) the app will show "1" in red on the top right of the "Downloads" radio button, meaning that the download has been begun. To check the status of the download, tap the "Downloads" radio button. Once the download is complete, the "1" in red will disappear, as will the download file from the Download folder.
- The download file will automatically appear in the "Files & Songs" folder, which can be accessed by tapping on the "Files" radio button. Once in the "Files" folder, you can play or view the file by tapping it once.
- Tap the downloaded MP3 once; it will automatically switch over to the apps internal media player and start playing.
- To add the downloaded MP3 to the Playlists, you have to tap the "Playlists" radio button. Once in Playlists, you have to tap "Add Playlist" and you will be prompted to enter a name for the this playlist. Once you have done so, tap done and the app will switch over to the Songs folder where your downloaded MP3 will appear with a "+" next to it, tap the "+" if you want to add the song to the playlist, if not, tap "done."
- The downloaded MP3 can be accessed from the "Songs" folder always and if you add the MP3 to a playlist it can also be accessed in the "Playlists" folder.
To sync PDF files to an Apple Device that have been downloaded to a PC or Mac you will need the following before we begin:
- PC or Mac
- USB wire (white cable) that connects to Apple Device
- Apple Device (iPhone, iPod, iPad)
- MP3 file(s)
- iTunes (preferably latest version)
- iBooks
- First, locate the PDF file you want to sync. Once you have done so, launch iBooks. Once iBooks is open, drag and drop your PDF file into iBooks.
- Once the PDF file is added in the iBooks library, connect your Apple Devices to your computer (Mac or PC) and launch iTunes.
- Once in iTunes, go to your Apple device located at the top right of the iTunes panel. Click on it; iTunes will then shift to the device "Summary," which is located on the Options panel. The Options panel is located just below the iTunes dashboard; on the same panel click on books.
Your PDF file will appear in books. Sync your PDF file by checking off the small box next to it and then hit "Sync" located on the bottom right corner of the iTunes screen.
- Apple Device (iPhone, iPod, iPad)
- Internet connection
- iBooks
To load PDFs directly to the Apple Device do the following:
- Go to the link (url) of the PDF file with the Safari web browser and click on the PDF file extension.
- The Apple Device will then open up the PDF file on the browser. Once the file is fully loaded, tap the screen every 3 seconds until you see a button appear in the top right corner of the screen, which will say "Open in iBooks."
- When "Open in iBooks" appears, tap it and the PDF file will open in iBooks.
- Once the PDF file fully loads in iBooks, it has been downloaded and can be accessed any time from the Apple Device.
Other Solutions Provided by Customers
- First open with Chrome
- then use 'open-in' menu to save link to Evernote, Dropbox and/or Air Sharing.
- then to iBooks. Also opened in PDF expert.
- Thank-you Mark ...
-
- After downloading the item, tap near the upper part of the screen.
- 'Open in iBooks' and it'll automatically save the file there.
- To look at the file again, go into iBooks
- Thank-you Kelly ...
-
- You asked how to download the mag to an iPad.
- I tapped the download link and it opened as a new Safari window, it can be read there
- or by tapping once the option to open it in iBooks appears in the upper right corner.
- Thank-you Norm ...
-
- I just downloaded fretboard toolbox pdf onto my Mac laptop and iPad
- I opened the link and saved page to my desktop then opened from there.
- Once installed I mailed the book and picked the link up on my iPad then saved to iBooks so I can have it on my desktop on my iMac and access it on my ipad thru books
- Hope this helps - you wanted to know how to get around apple. Thank-you Randal ...
- How to sync MP3 files I download to my computer with my Apple Device?
To sync MP3 files to an iDevice that have been downloaded to a PC or Mac you will need the following before you begin:
- PC or Mac
- USB wire (white cable) that connects to iDevice
- iDevice (iPhone, iPod, iPad)
- MP3 file(s)
- iTunes (preferably latest version)
- Locate the MP3 file(s) you want to sync to your Apple Device (Mac's default media player is iTunes); if you are using a PC, you will have to right-click and a menu window will appear on which you will left-click on "Open with" and another window will appear with a list of media player programs on which you must select iTunes.
- The MP3 will open in iTunes and begin to play, stop it. If you do not have a playlist created already, create one and titled anything you want.
- Once you have a playlist, locate the MP3 in iTunes, if you do not recall the location of the MP3 in iTunes, there is a small magnify glass in the top right of the iTunes screen. Right next to the magnify glass there is a white empty search field, there you enter the name of the MP3 and iTunes will locate it when you hit "enter."
- Once the MP3 is located, right click on it and a menu will appear, left-click on "Add to playlist," then another menu of already created playlists will appear. Left-click on the one you created or an existing one.
- Once finished, check the playlist to make sure that the MP3 was added. Once confirmed, in the left column titled at the top "playlists," find your playlist and drag it over to your right and right column will appear titled "devices," drag it over your device and drop it and the sync will begin.
** Another way to sync MP3 file(s) to your iDevice if you are not concerned about organizing your files on the iDevice is to simply open the MP3 file(s) in iTunes and right-click on it, a menu will appear and left-click on "Add to playlist," then another menu will appear with playlists and devices. At the very top of the menu, the device will appear and left-click on it and the sync will start. MAKE SURE YOUR DEVICE IS CONNECTED TO YOUR COMPUTER OR ELSE IT WILL NOT APPEAR UNDER DEVICES. **
- How to open a Shockwave zip file for the MAC?
- You will need to enable Flash Player on the Mac.
- Enable Flash using Safari > Preferences > Websites > Adobe Flash Player > Local Content (On).
- Right-click on the downloaded file (which is expanded) named "offline" and choose, "show package contents".
- In the application, there are two items, double-click on the application "offline".
- This will open the issue in Flash Player.
- Thank-you Conrad ...
- Payment Issues
Somtimes PayPal will refuse payment from your credit card because of an address or phone number etc. or you may get a message: "You have already signed up with this account information."
This could be a problem of the cookies at one time set previously by PayPal.
Solution: We recommend first simply try a different Browser. If this doesn't work then try clearing the cookies from the browser. First return to the shopping basket page. Then follow the instructions according to your browser: Firefox, Internet Explorer and Google Chrome. If this still doesn't help contact us by e-mail for further assistance: support at bytesinteractive.com .
Firefox:
- Click on Tools/Options/Privacy Tab/remove individual cookies.
- Search for the web site paypal.com the delete all the cookies of that web site.
Internet Explorer:
Clear the cookies as follows:
- Click on the Tools Option or Tools Icon
- Select Internet Options
- Click on General Tab
- Click on delete then select cookies to delete. Note it will delete all the web sites using cookies to track you.
Google Chrome:
- Click on The settings icon on the top right hand corner and select Settings
- Click on Show advanced settings...
- Under Privacy select on Content Settings
- Under cookies click on Manage cookies and site data
- Find paypal.com and remove the cookies by clicking on the X when you open it up.
Solution: In this case you need to clear your cookies from PayPal and start again. First return to the shopping basket page. Then follow the instructions according to your browser: Firefox, Internet Explorer and Google Chrome.
If this still doesn't help contact us by e-mail for further assistance: support at bytesinteractive.com .